VLC is an extremely useful application for watching, recording, and streaming audio and video. And if you didn't know, you can also use it to watch your favorite YouTube videos.
(photo: logos.wikia.com)
The Benefits of Watching YouTube Videos with VLC
The streaming videos will play inside VLC Media Player just like any other local video file while offering some additional benefits not available inside the standard YouTube player. For instance:
- You can choose Video -> Always on Top inside VLC and the YouTube video window will stick to the foreground while you work on other tasks.
- Press the Loop button in the player controls and the YouTube video will play non-stop in a loop (also possible with Chrome add-ons).
- You can change the Playback speed of the YouTube video and make it run slower or faster than the normal speed.
- Use the Tools -> Take Snapshot option to capture a screenshot image of any frame or scene in the YouTube video.
- Watch the YouTube videos without the ads. I played a couple of movies and music videos inside VLC and none of them carried any pre-roll ads.
Before you try watching a YouTube video in VLC, make sure that you have the latest version. This can be accomplished by clicking on the Help menu and then selecting "Check for updates." Evidently some of the small changes on YouTube's end can break this feature of VLC, so don't be surprised if you need an update in the future for this to work.
STEP 1 :
Open VLC Media Player. Go to media → Open Network Stream.. (Press Ctrl+N)
STEP 2:
Go to youtube and find the domain name and video ID of the video. which looks like https://www.youtube.com/watch?v=sjXn3V6DWiI
Paste this link and click play !
Done !!

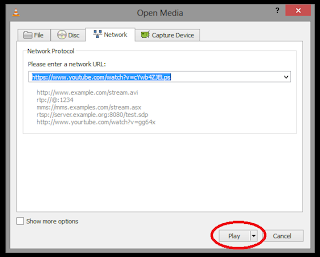
0 comments:
Post a Comment